
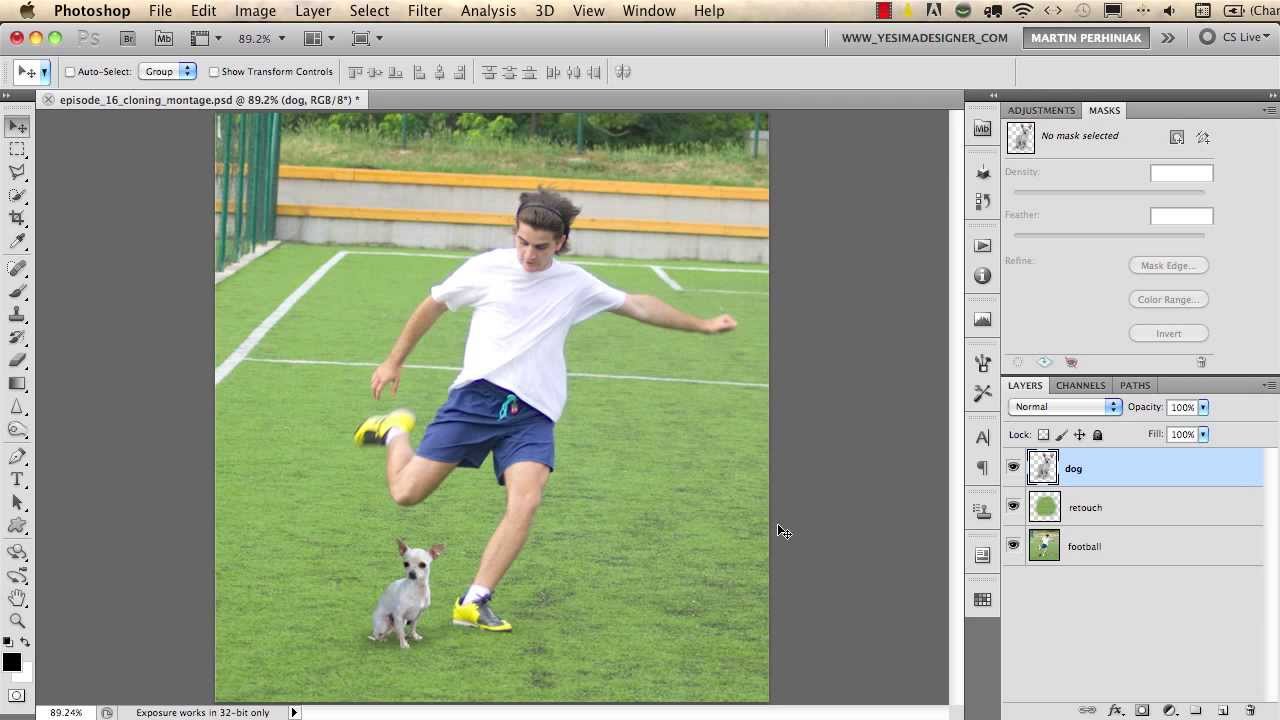

Tip:To clone pixels from another frame of the input clip, you can use the time offset slider to define which frame you want to clone from. If you want to clone from the original background or a different picture, you need to set the paint source dropdown menu to pull from that input. Tip:If you’re cloning from the current plate ( foreground), you’re also cloning all the strokes/shapes you’ve previously drawn. To reset the clone offset, you can use Ctrl/ Cmd+drag to adjust the offset you set before, or Ctrl/ Cmd+ Shift+drag to start a new offset from the brush pointer’s location. You can also use the number keys on the numeric keypad to nudge the clone source. (decimal point) to rotate it right and left. You can use / (forward slash) and * (asterisk) on the numeric keypad to zoom your clone source in and out, and 0 (zero) and. The pointer overlay depicts the source of the offset as a crosshair within a circle and the destination as a circle (the diameter of which represents the breadth of the stroke). Rounding to a pixel can be useful if you don’t want to soften the image by partially blending pixels together. If you’d like the offset amount to be rounded to an integer (whole number of pixels), check round. Alternatively, you can enter the offset numerically using the translate controls in the RotoPaint tool settings. To set the clone offset, hold down Ctrl/ Cmd and left-click at the source location, drag to where you want to paint, and release. (For more information, see Editing Existing Stroke/Shape Attributes and Editing Existing Stroke/Shape Timing.) If you’ve got more than one view set up, you can check the single view box to only clone in one view, or uncheck it to clone in all of them. Set opacity, lifetime, brush type, size, and hardness for your stroke in the tool settings. You can also use the transform controls in the clone settings to transform the clone source and reset it back to original with the reset button. (For information on the available options, see Editing Stroke-Specific Attributes.)
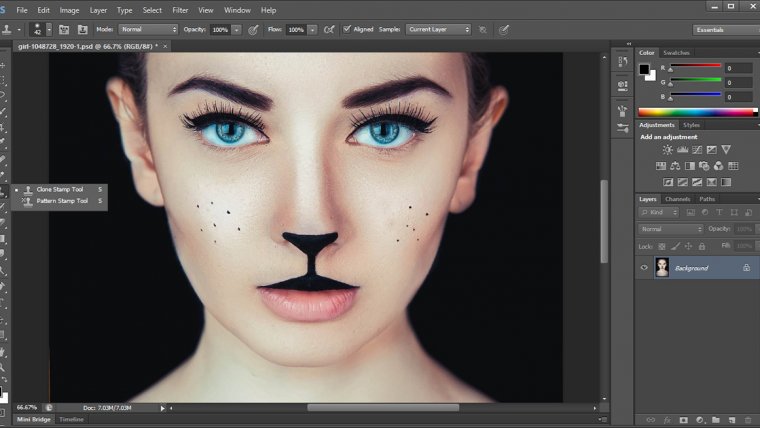
In the RotoPaint tool settings, set the paint source dropdown menu to the input you want to clone pixels from. To view all the settings for the Clone tool, enable show clone settings in the RotoPaint tool settings at the top of the Viewer. Now, I will describe to you step by step that how you can use the clone stamp tool.The Clone tool lets you remove unwanted features from the plate or from a different input by painting over them with pixels offset from the pointer or a transformation of the pointer.Ĭlick the Clone tool in the RotoPaint toolbar. You have to tell this Photoshop that where you want to remove and from where you want to take replacement pixels. So, if you want to remove any object from a photo. The place from where Photoshop supplies replacement pixels.First, you have to say Photoshop two things. Photoshop stamp tool is a simple tool in Photoshop.
#USING CLONE STAMP TOOL AFTER EFFECTS HOW TO#
How to apply the clone stamp tool in Photoshop? The main advantage of using this tool is replacing pixels and constructs retouching unnoticeable. Mainly when you need Photoshop remove object, you have to use this tool as well. There has a lot of conditions where you have to use this tool must. Those are just a very few applications where you have to use this tool.


 0 kommentar(er)
0 kommentar(er)
