
forfiles /S /M * /C "cmd /c if GEQ 1048576 echo c:\users\mike>forfiles /S /M * /C "cmd /c if GEQ 1048576 echo command prints the complete file path. When you are satisfied with your personalization changes, exit out of the registry editor.Find files with size of 1 MB or more. On the other hand, setting the distance between icons too large could force icons off the desktop, rendering them unusable.
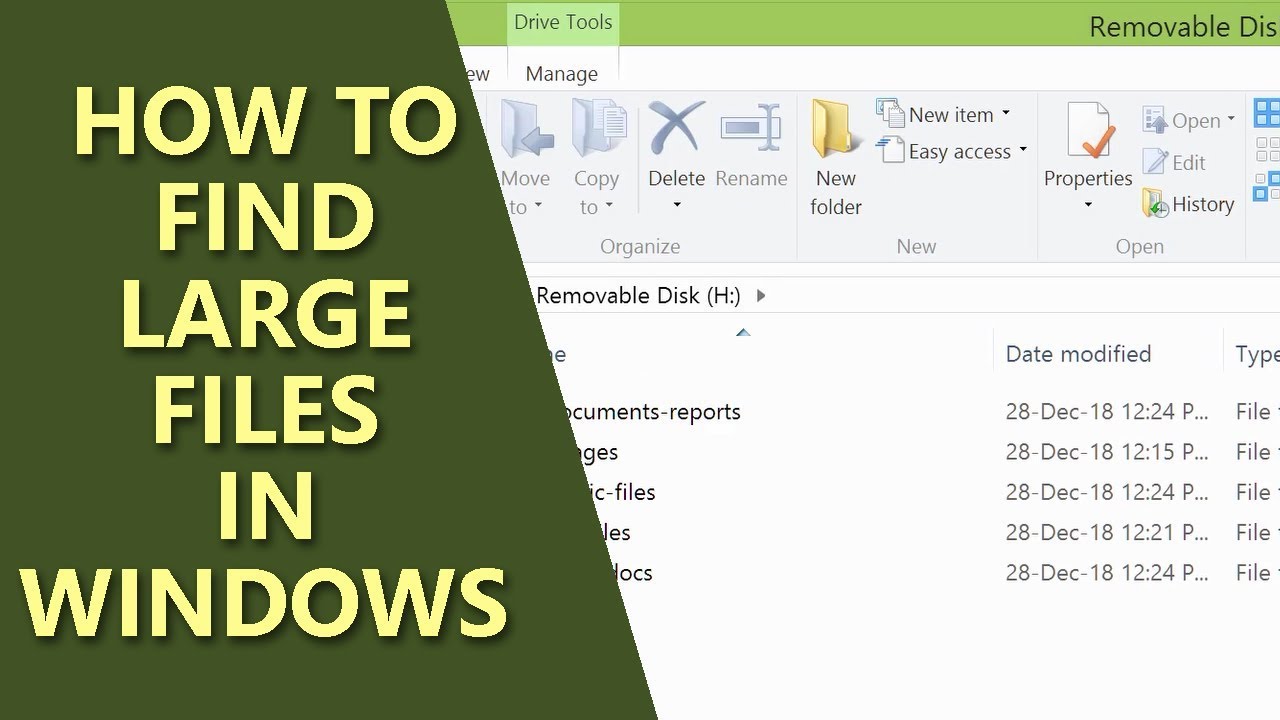
Moving those desktop icons too close together may lead to overlap and run counter to your likely purpose of more efficiency and a better user experience. When you double-click those items, you will be able to change the values to a setting of your choosing, as shown in Figure C.īefore you go wild making changes to these icon distance settings, I would suggest you proceed with caution. The default setting for those parameters in our example is -1128 pixels.

The item labeled IconVerticalSpacing is, obviously, for vertical distance. Within that list you will see an item labeled IconSpacing, that is the setting for horizontal distance between desktop icons. When you select the WindowsMetrics folder in the left-hand navigation window, you will see a long list of parameters in the right-hand window. HKEY_CURRENT_USER\Control Panel\Desktop\WindowMetrics From the results, choose the Regedit app and then use the left-hand window to navigate to this key, as shown in Figure B. To make our edits in the Windows 11 Registry File, we will type “regedit” into the Windows 11 search tool. Back up the Windows Registry file and create a valid restore point before you proceed. A corrupted Windows Registry file could render your computer inoperable, requiring a reinstallation of the Windows operating system and potential loss of data. We will have to edit the Windows Registry file to achieve that personalization change.ĭisclaimer: Editing the Windows Registry file is a serious undertaking.
#How to search files in windows 10 by size how to
How to change the icon spacing on the Windows 11 desktopĪs you can see in Figure A, while we can change the size of the Windows 11 desktop shortcut icons by right-clicking on an empty part of the desktop, we cannot change the vertical and horizontal distances between the icons. This how-to tutorial shows how to change the vertical and horizontal distance between Windows 11 desktop icons by editing the Windows Registry file. Unless, of course, you know where those settings reside in the Windows Registry file. By default, the vertical and horizontal distance between each desktop icon when using the grid option is fixed and unchangeable. Users can use a grid to keep icons orderly and they can sort icons based on name, size or modified date, but little else. Personalizing Windows 11 desktop shortcut icons is limited.

:max_bytes(150000):strip_icc()/MyComputer-DevicesandDrives-14fccd668320466780b7596ef25667ca.jpg)
#How to search files in windows 10 by size Pc
SEE: Checklist: PC and Mac migrations (TechRepublic Premium) The desktop is where their day begins and ends. For many users, the shortcut icons that populate the Windows desktop are the primary gateway to their productivity applications, games, preferred web browser, etc. Regardless of whether you have upgraded to Microsoft Windows 11 or are still using Windows 10, the Windows desktop is where you are most likely to start your computer session. Windows 11: Tips on installation, security and more (free PDF) Windows 11 SE: Why it's both more and less locked down than Windows 10 S Windows Server IoT 2022 is for a lot more than Internet of Things Windows 11 cheat sheet: Everything you need to know How to change icon spacing on the Windows 11 desktopīy default, Microsoft doesn't allow users to change the distance between desktop icons on the Windows 11 desktop, but an edit of the Windows Registry will do the trick.


 0 kommentar(er)
0 kommentar(er)
